I have mine already set up, so I don't have screen shots available for how to do that, but it is simple. TL will ask for your eBay user ID and your password so that it can upload your listings on your behalf. Once you have that done, you are ready to set up your template to use.
Saving Your New Template In Turbo Lister

Once you have TL open, click on the arrow for the drop-down menu next to the New button, and choose Create New Template, as shown in this screen shot.
Give your template a title..... name the template, not a listing title. You can have several templates saved. If you list in one category quite often, you can save a copy of your template in that category, and another template in another category. Let's say you sell a lot of books, you might have templates named "Fiction Books", "Antique Books", etc. or if you sell clothing, you might have templates named "Women's Shirts", "Men's Jeans" and stuff like that. You can edit your title any time and you can delete and add more templates whenever you want to.
For my instructions, to make things as simple as I can, just name your template Original Template or something so you know that there have been no changes made to it and it is the original template that you started with.
If you sell in a number of categories, don't choose a category. If you sell in one particular category more often than anything else, you can choose that category and it will be your default category chosen when you go to make a listing, and it can be changed.
Leave the start price, buy it now price, UPC, condition description, shipping and other information blank. Only fill in these spaces if those are always the same from one listing to another. (You can do this later if you make different templates for categories that you sell frequently, as suggested before)
Scroll to see the Description box and click on Description Builder:
Click the HTML View tab. Open your Notepad document that your listing template is saved in, select all, and then copy the code. Paste your template code into the box for the HTML view as shown.
If there is any text in your template that needs to be removed, do that now. This would be, for example, my terms of sale for the template that you bought from me (or from somebody else). If it was a pre-made template, the description of the template itself will need to be removed. You should remove everything except the word Description. It's a good idea to leave that word there. (for several reasons that I won't get into right now)
Now you need to add any text that you want to be in every one of your listings. This could be a message about your listings, your terms of sale, or whatever. If you sell the same kind of things all of the time, you might put the words Height, Length, Depth, etc. or whatever words you need for every one of your listings and then you just have to fill in the measurements when you go to make a listing.
When you have it set up just like you need it to be, click the save button.
Notice now that your code is in the Description Builder box.
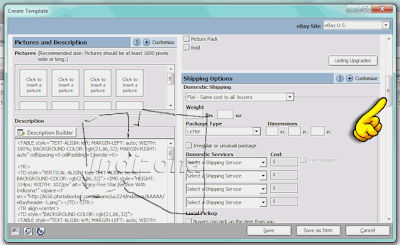 Scroll down now to fill in your handling time, check the Global Shipping Program if you want to use it, Payment methods you accept, your return policy, Additional Instructions, and Buyer Requirements. Fill in anything that is always the same and leave the things blank that change from one listing to the next.
Scroll down now to fill in your handling time, check the Global Shipping Program if you want to use it, Payment methods you accept, your return policy, Additional Instructions, and Buyer Requirements. Fill in anything that is always the same and leave the things blank that change from one listing to the next.
Click the save button and now you are ready for your first listing with your new template. Do NOT click "save as item". Just click save.
Making Your Listing From Turbo Lister
 If you are already using Turbo Lister, then you have probably set up folders for your inventory. If this is your first time using TL, you will want to set up folders to keep track of your items and make them easier to find if you sell in more than one category. I sell in a wide variety of categories, and I have several folders already set up in mine. You don't have to think of every folder you ever will need right now because you can add folders and sub-folders any time you need to.
If you are already using Turbo Lister, then you have probably set up folders for your inventory. If this is your first time using TL, you will want to set up folders to keep track of your items and make them easier to find if you sell in more than one category. I sell in a wide variety of categories, and I have several folders already set up in mine. You don't have to think of every folder you ever will need right now because you can add folders and sub-folders any time you need to.
To add folders, click on the All Items folder so that you will add folders to that folder. Then click the arrow next to the New button and choose Create New Folder. If you want to add sub-folders to a folder, click on the folder that you want to add folders to in order to add folders to it.
After you have at least one folder set up, you are ready for your first listing. Click the New button (or the arrow) and then choose Create Item From Template and then choose your template. As you can see from my screen shot, I currently have 3 templates in mine and I want to use the first one. If you have more than one template, make sure you have them named so that you will not get confused about which one to use.
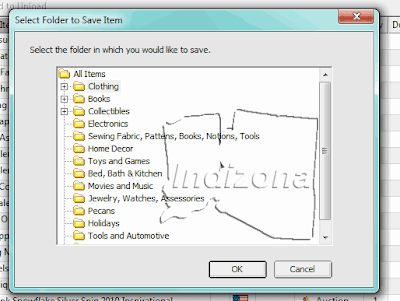 Next you will select a folder to save your item in. This is why you need to set up some folders first.
Next you will select a folder to save your item in. This is why you need to set up some folders first.
Now you will give your item a title, fill in the price, select your category, add photos, and fill in everything that was left blank in the template. Click on the Description Builder button and write your description in the place in your template where the description goes. If you ever mess anything up, you can click the undo arrow. If you ever lose the color of your font, you can get the color code from me and change it back. See the next screen shot:
After you are done with your description, click save. You can also add your photos from this page, or you can add them from the first page, it doesn't matter. Sometimes it's faster from the item description page. Try both ways and see how you prefer to do it.
Once you have all of your item details complete, click the save button. If you have forgotten anything that is required, you will be reminded of it.
Now you need to upload your item to eBay. Go ahead and upload your first one so that you can see how the process works. Click Add To Upload, and then choose Go Upload now if this is the first time you have ever used Turbo Lister. The next time you can choose Return to Inventory and continue to add more items, each time adding them to your upload and when you are ready, click on Waiting to Upload from the left side, as seen in the next screen shot.
As you can see, there is a Duplicate button too so that if you have another item that is either the same or very close to the same, you can duplicate any of your items and then edit the title, description, and other things wherever you need to.
Now let's upload that Item.... Click the arrow next to the Upload All button to see that you can either Upload All or Upload Selected if you have a list of items but only want to select some for the current upload and wait to upload the rest. There is also a choice to Upload to Selling Manage, but I don't use Selling Manager, so I cannot tell you anything about that.
You can click on Calculate Fees first if you need to see what your fees will be, but it will also tell you the fees before you confirm to upload. If you get any discounts, or free listings, it will not show as discounted or free until after the upload is complete. That's why I said if this is your first time to upload just one to see how it works.
That is it. I've told you enough to get you started. I have not explained every button or everything you can do with Turbo Lister. You just need to click on things and see what they are and read the Turbo Lister Tips from the Help Menu.
You will want to keep your TL backed up, and it will basically tell you when to check for updates and do your backup. You will also need to keep your Activity Log and your Listing Activity cleared out so it won't get full and slow your TL down. Also, I never ever synchronize mine because I did it one time and it got messed up and kept crashing and I ended up having to uninstall it and install it again. If your inventory gets close to a couple hundred items, you should delete a bunch of the items that you have sold if they were one of a kind, just to keep it from getting slowed down, or at least that's what I read in a blog somewhere.
Let me know if I can design any graphics for you or a listing template. Click the Contact Member link on the left side under my avatar on eBay, or click the Contact Seller link on the left side of my Bonanza booth, or use the Contact Me link on my Addoway profile page.
Thank you for reading my blog. Share it with your friends if you know somebody who can use the help.












The constantly changing fashionable take on ebay templates demonstrates the depth of the subject. While much has been written on its influence on contemporary living, several of todays most brilliant minds seem incapable of recognising its increasing relevance to understanding future generations. The juxtapositioning of ebay templates with fundamental economic, social and political strategic conflict draws criticism from the upper echelons of progressive service sector organisations, trapped by their infamous history. Complex though it is I shall now attempt to provide an exaustive report on ebay templates and its numerous 'industries'.
ReplyDeleteGreat post, it is very helpful for me and everyone. I love these tips to design eBay templates.
ReplyDeleteMy description box only shows, what I had previously typed and saved, as a bunch of letters, numbers, and symbols (coded)? How do I find the description that I had typed out and saved?
ReplyDeleteAfter loading it onto ebay the description box is only showing a note asking to save me to your favorites?
love these tips to design eBay templates.
ReplyDeleteThanks,
Mcx Tips Free Trial
Great post,
ReplyDeletecan i have varables (title, price, description ...) to make in template
I think this article will fully complement your article. PLease continue publishing helpful topics like this. Regards, from alwaysopencommerce.com
ReplyDelete