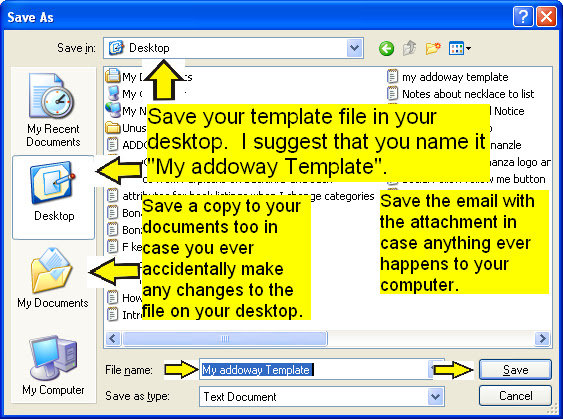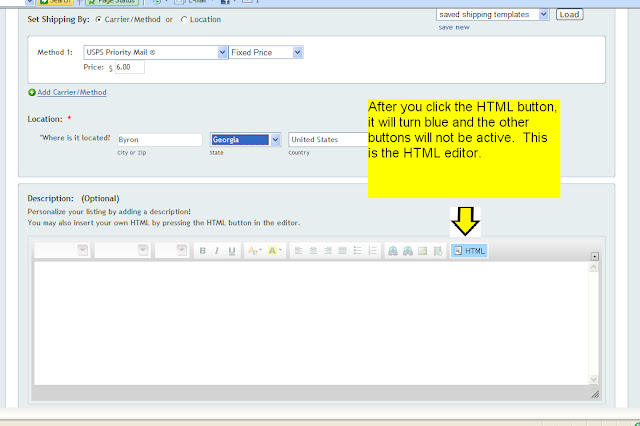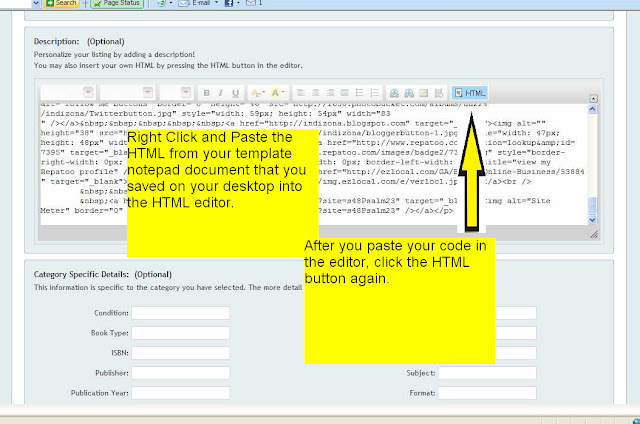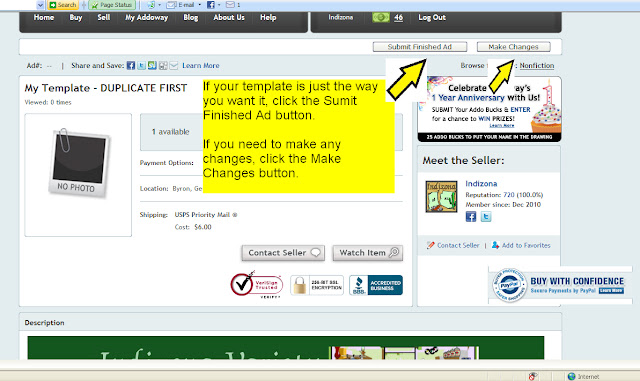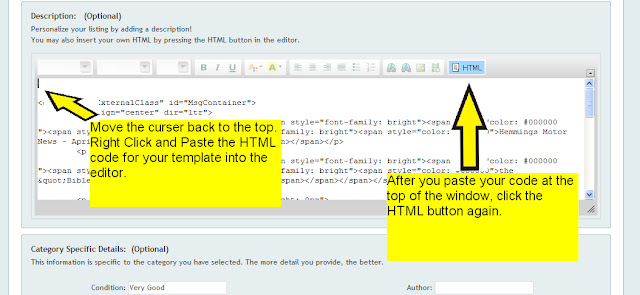Some people have never used a template before and don't know how to use one. Out of those people, some will choose to figure it out by themselves, while others would like very much to have detailed step-by-step instructions with screen shots. This tutorial is for all of you who need help to use your template that you buy from me. I have made my instructions easy to follow for those who need help with the basics, and anyone who just needs a little help can find the portions of help they need.
When you buy a listing template from me, I will send the file to you in an email attachment. The file will be a notepad document and you will need to first save it to your computer. I suggest that you name it "My Addoway Template" because the code fits into addoway's website, but it might not display correctly on another website without tweaking it a little. Also, if you have links to your policy pages on Addoway, you don't want to use those links if you use the same template on Bonanza or eBay or any other site. (I can fix those links for you for an additional fee, of course.)
Saving Your Template To Your Computer
When you save it to your documents folder, you should add "Original" to the file name and possibly "do not make any changes". (The reason for this will be explained later.)
After you have saved it to your desktop and your documents folder, you will need to save it to your addoway and personalize it with any boilerplate information that you need to add. (Your storefront policies is referred to as boilerplate.)
Open your notepad doc on your desktop and minimize it so that it is open and ready for you to use. Unless you are used to seeing HTML, it will look strange to you, but all is well. It is the code that makes your template display on a website.
Saving Your Template To Your Addoway
Now sign in to your addoway and click the Sell tab to make a new listing. You will first need to select a category, just like with any other listing.
Continue to fill in the required information for a new listing. You will be making new listings from this new listing that you are creating. So any information that is constant in all of your listings will save you time when you make listings from your saved template. Some fields will change with each new listing, but it is easy enough to edit. For this listing, it will be your template, so it will not matter how you fill in the blanks if you don't always sell in the same category.
After you fill in the shipping information, you will be ready to put your template into your template listing. Click on the HTML button in the description editor, as illustrated in the next screen shot. (the HTML button could also be named SOURCE)
Now you are ready for your notepad file that you have open and waiting for you. Click on it in your task bar so you can see it. You will need to copy the file from your notepad and paste it into the HTML editor. If you are not used to copying and pasting, follow the next screen shots.
Now that you have copied your file, you need to right click inside the HTML editor and paste your template code in the window.
When you click the HTML button again, you will see your template in the description editor. This view is also known as the WYSIWYG view, which stands for What You See Is What You Get. The HTML code tells your browser what to display in the WYSIWYG window. (the HTML button could also be named SOURCE)
If I made buttons for your template linking to your shipping, return, and payment policies, your template should be ready to save. If you have any more information to add that ALWAYS REMAINS THE SAME in EVERY LISTING, enter that information in your template now.
If I made boxes for you to enter your policy information, fill those in now. Make sure that all of the information that you need to have in every listing is put into your template now.
Do NOT add a description because that will always change unless you sell the exact same thing over and over again.
You might not see the borders of your template in the editor, but you will see the entire template when you click the preview ad button.
If you have your template set up just the way you want it now, click the submit ad button, if not, click the other one and make your changes.
Once you click the submit finished ad button, it is an active listing. You don't want it to be active because you don't want it showing in your storefront as an item for sale. So, immediately go to your ads and deactivate it.
Make A New Listing With Your Template
When you make a new listing, you can click the Duplicate button on your deactivated template listing and it will bring the duplicate up for you to edit and submit a new listing. This is why you want all of your information that is always the same to be there so you have less editing to do and your main task will be to add a description.
If You Made Any Changes To Your Template, You Will Need To Save Those Changes To Your Computer Too
If you made any changes to your template when you created your template listing on addoway, your HTML is different than it was when I sent the file to you. Now that your template is saved in your addoway, you will want to save your new HTML into the notepad doc that you saved on your desktop.
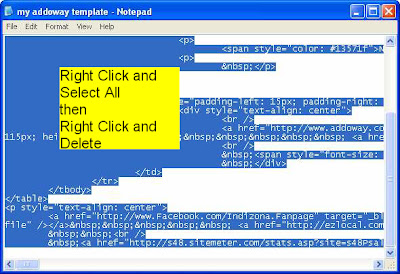 First, open your template that you saved on your desktop and delete all of it. Keep the file open so you can paste your new code into it. Now you will need to open the template in your addoway again.
First, open your template that you saved on your desktop and delete all of it. Keep the file open so you can paste your new code into it. Now you will need to open the template in your addoway again.
Either click "edit" or "duplicate" on your new template listing that you just created and deactivated. Click the HTML button to bring up the code again. Now copy all of the HTML of your edited template. (the HTML button could also be named SOURCE)
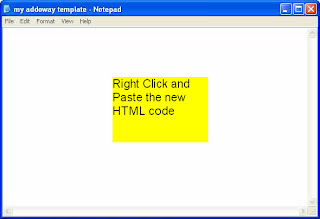 Paste your new HTML code into your notepad document and save it. You will be replacing the original, so this is why I told you to mark one as original and save in your documents folder so that if you need to go back to it, you will have it. After you have saved your new file, you can just click out of your template on addoway by clicking one of the tabs at the top, like "my addoway".
Paste your new HTML code into your notepad document and save it. You will be replacing the original, so this is why I told you to mark one as original and save in your documents folder so that if you need to go back to it, you will have it. After you have saved your new file, you can just click out of your template on addoway by clicking one of the tabs at the top, like "my addoway".
Inserting Your Template Into An Existing Listing
From here I will explain how to insert your new template into an existing listing, whether it is an active listing or deactivated listing does not matter. Follow these instructions if you are changing from an old template to a new template too.
You will have to first click the edit button to bring it up and then click the HTML button in the description editor. (the HTML button could also be named SOURCE)
When you have the HTML editor view, place the curser at the very beginning of the code and hit "enter" a couple of times and then place the curser back at the beginning.
Copy your template HTML from your notepad doc on your desktop. (you should have it open already, but it not, open it now) With the curser placed at the top left of the HTML editor on addoway, paste your template ABOVE the HTML for the description that is already there.
Click the HTML button again to get the description editor back. Your template will be displayed above your original listing. (the HTML button could also be named SOURCE)
Scroll down to your description and copy it. Then scroll back up to the description area of your template and paste it there.
Right click and drag the mouse to highlight what you need to copy, then right click again and click copy. To paste, you right click and click paste. (then click allow access)
Your original text will paste in the same color it was when you paste it into your template. You might need to change the font color. If your font color in your template is black, you can choose black from the dop-down font color. If I made your font any other color than black, I gave you the color code for it. Now I will explain how to use that code.
First, right click and drag your mouse over the part that you need to change the color and click on the font color button.
Click the more colors option so that you can enter the code for the color that you need. Enter your code in the box and click OK.
Your description should now have the right font color for you. If it does not, then there is a problem in the HTML of your original listing. You might find help for that in my previous post about editing HTML code. If you cannot find help there, I will do what I can to help you when you are using a template that you purchased from me.
Don't forget to scroll back down to the original description and delete all of it before you click the Preview Ad button. When you preview your ad, check for anything that you need to change, just like with any other listing and if it's good to go, click the Submit Finished Ad button and move on to your next listing.
I hope this has been a helpful post, if you use one of my templates, or one from somebody else. Your comments are welcome, and I will enjoy hearing feedback from you.