When I had an eBay store, I named it Indizona's Variety Mall and this storefront is in my template that I use on eBay for all of my listings.
When I came to Bonanza, I needed to have an avatar and a banner for my new booth. I wanted to use this same storefront, but could not make it work because you can't see it well enough when it is small enough to fit in the space for the banner or the avatar. Therefore, I had to come up with something new.
Seeing how that I have a booth on Bonanza instead of a store, Variety Mall didn't seem to fit any more. I decided to just simply name it "Indizona's Booth". After making my avatar and booth banner, I set out to get a listing template made. I made my graphics and then paid VirtualDesigns on Bonanza to put it together for me.
I felt the need to tie the banner and avatar together into this welcome badge in my listings.
I have been thinking on my name, Indizona's Booth, for some time now and comparing it to my name I was using on eBay, Indizona's Variety Mall. Knowing that I can't make my storefront image work, I still don't want to use the word "mall" in my name. So, I decided to change the name from Indizona's Booth to Indizona Variety. Changing the booth banner was easy. One click, one upload, done. But, changing my welcome badge in my listing template to this one was not going to be an easy task. I was looking at having to edit every listing, one at a time to make the change and then I thought to check out the batch editor to see if I could use it to get it done.
I have known that Bonanza has a batch editor, but I had only used it a few times to do simple things like put items in reserve, make them active again, add item traits and insurance to the shipping. Now I needed a way to replace the HTML for my welcome badge to change all of my listings at once instead of one at a time. So I went to the batch editor to see if it was possible. I discovered that I can replace the HTML in my listings too!! WooHoo!!!
First, I opened 2 browser windows to work from. One window had the batch editor open and the other window had the edit items page open. From my edit items page, I chose the first listing and clicked edit and brought up the HTML editor. The screen shot shows my new image because I have already made the change. I will now explain how.
Click on the image button at the top of the editing box. I circled it in the screen shot for you.
A little box pops up as seen in the next screen shot. Copy the web address for the image that you need to change from the source line in the box. I circled the source line for you.
On the batch editor page, click on Text Editing from the list of options on the left. Click the circle where it says "Replace this text in selected items' descriptions" and paste the web address that you copied in the top box. Next, get the web address for your new image that you are going to put in place of the old image and paste it in the next box where it says "With this text:". If you are using Photobucket to host your images, it gives you several options for linking to the image. You need the one that says it is a direct link.
After you have selected the listings that you are going to change, click the submit button. I did one first to be sure that I did it correctly and that it would work. When I saw that it worked, I did the rest of my listings.
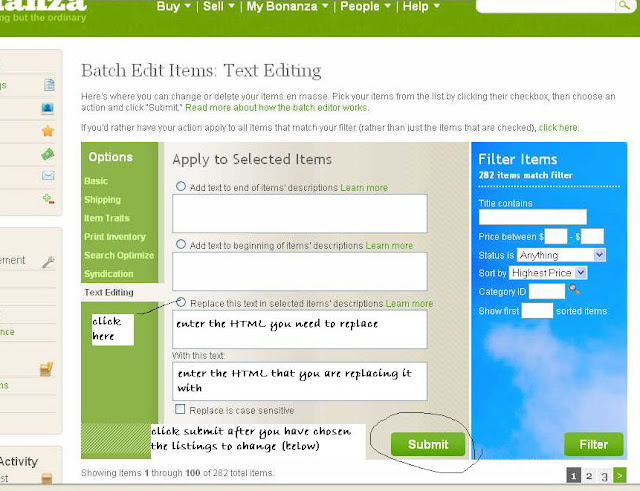
I then used the top box, "Add text to end of items' descriptions" to put the HTML code in for my Facebook and Twitter buttons that I added to the end of all of my listings.
Do you want to change the font in all of your listings at once? Get the HTML for it and use the batch editor. Change the color of the font? Get the HTML and use the batch editor. From your edit item window, highlight a word or two and click the source button.
After you click the view/edit source button, pointed out for you in the screen shot just above, it will bring up the source editor for you and the words that you highlighted will be highlighted, along with the HTML code for the font and the font color and the font size. The HTML for the font is written like this: FONT-FAMILY: Freehand591 BT and the HTML for the font color looks like this:
COLOR: rgb(238,204,101). The font size is written like this: FONT-SIZE: 14pt and so on. See the next screen shots.
When changing the font you simply replace the name of the font you don't want with the name of the font you do want. In my illustration, the font name is Freehand591 BT and that is the only thing you need to replace with say, Times New Roman. Leave the FONT-FAMILY: alone and just change the name of the font. In order to change the color, you change the rgb and what's in the parenthesis and leave the command,COLOR: alone. To get the code for your new color, change the color in your item editor and bring up the source editor to see the code for your new color.
So, if your font is Arial and you want it to be Verdana, you would put FONT-FAMILY: Arial in the "Replace this text" box in the batch editor and put FONT-FAMILY: Verdana in the "with this text" box in the batch editor. Choose the listings that need to be changed and click submit.
I am so glad to know that when I need to change one piece of my template I can just find the HTML for that which I need to change and put in the HTML to replace the old with. It makes things so much easier and I can choose to make the changes in every listing, or only ones I have checked. How cool is that? I am also glad that Bonanza makes it easy so that I don't have to know a whole lot about HTML in order to find what I need to replace. I hope that you will find it as easy to work with.
Please be sure to visit me at Indizona Variety.
First, I opened 2 browser windows to work from. One window had the batch editor open and the other window had the edit items page open. From my edit items page, I chose the first listing and clicked edit and brought up the HTML editor. The screen shot shows my new image because I have already made the change. I will now explain how.
Click on the image button at the top of the editing box. I circled it in the screen shot for you.
A little box pops up as seen in the next screen shot. Copy the web address for the image that you need to change from the source line in the box. I circled the source line for you.
On the batch editor page, click on Text Editing from the list of options on the left. Click the circle where it says "Replace this text in selected items' descriptions" and paste the web address that you copied in the top box. Next, get the web address for your new image that you are going to put in place of the old image and paste it in the next box where it says "With this text:". If you are using Photobucket to host your images, it gives you several options for linking to the image. You need the one that says it is a direct link.
After you have selected the listings that you are going to change, click the submit button. I did one first to be sure that I did it correctly and that it would work. When I saw that it worked, I did the rest of my listings.
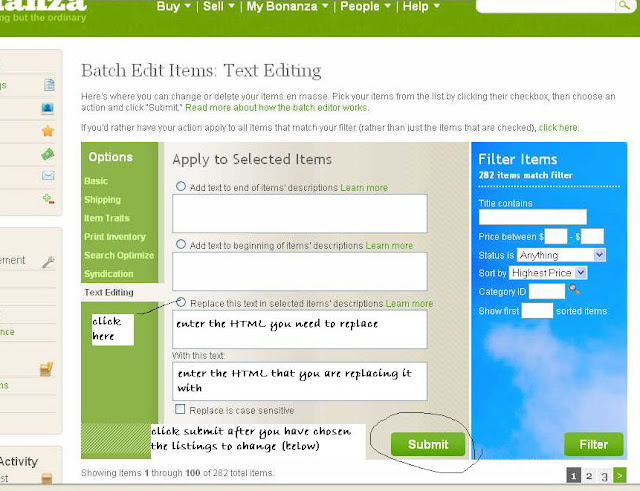
I then used the top box, "Add text to end of items' descriptions" to put the HTML code in for my Facebook and Twitter buttons that I added to the end of all of my listings.
Do you want to change the font in all of your listings at once? Get the HTML for it and use the batch editor. Change the color of the font? Get the HTML and use the batch editor. From your edit item window, highlight a word or two and click the source button.
After you click the view/edit source button, pointed out for you in the screen shot just above, it will bring up the source editor for you and the words that you highlighted will be highlighted, along with the HTML code for the font and the font color and the font size. The HTML for the font is written like this: FONT-FAMILY: Freehand591 BT and the HTML for the font color looks like this:
COLOR: rgb(238,204,101). The font size is written like this: FONT-SIZE: 14pt and so on. See the next screen shots.
When changing the font you simply replace the name of the font you don't want with the name of the font you do want. In my illustration, the font name is Freehand591 BT and that is the only thing you need to replace with say, Times New Roman. Leave the FONT-FAMILY: alone and just change the name of the font. In order to change the color, you change the rgb and what's in the parenthesis and leave the command,COLOR: alone. To get the code for your new color, change the color in your item editor and bring up the source editor to see the code for your new color.
So, if your font is Arial and you want it to be Verdana, you would put FONT-FAMILY: Arial in the "Replace this text" box in the batch editor and put FONT-FAMILY: Verdana in the "with this text" box in the batch editor. Choose the listings that need to be changed and click submit.
I am so glad to know that when I need to change one piece of my template I can just find the HTML for that which I need to change and put in the HTML to replace the old with. It makes things so much easier and I can choose to make the changes in every listing, or only ones I have checked. How cool is that? I am also glad that Bonanza makes it easy so that I don't have to know a whole lot about HTML in order to find what I need to replace. I hope that you will find it as easy to work with.
Please be sure to visit me at Indizona Variety.








