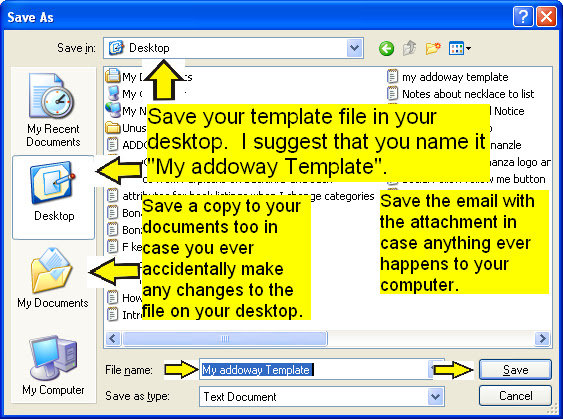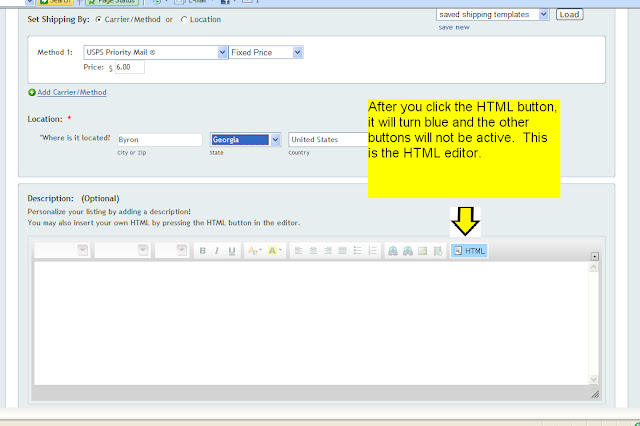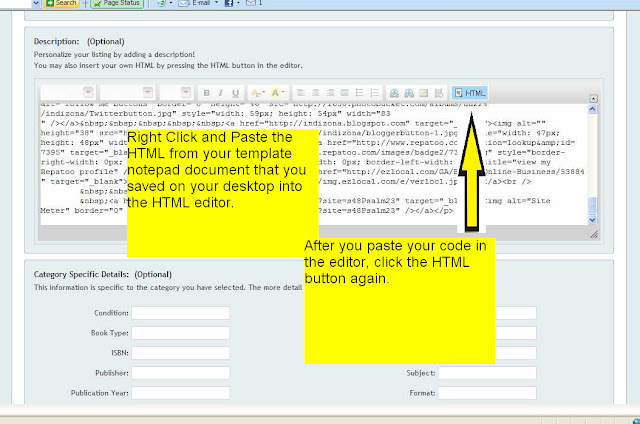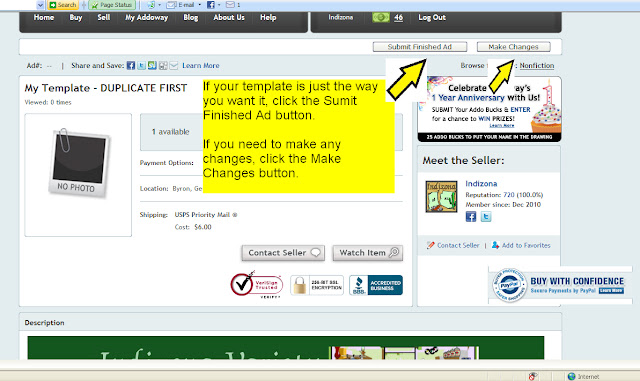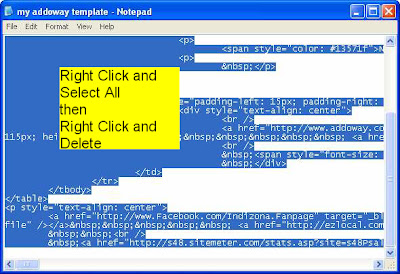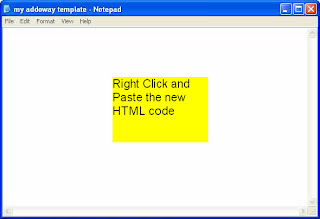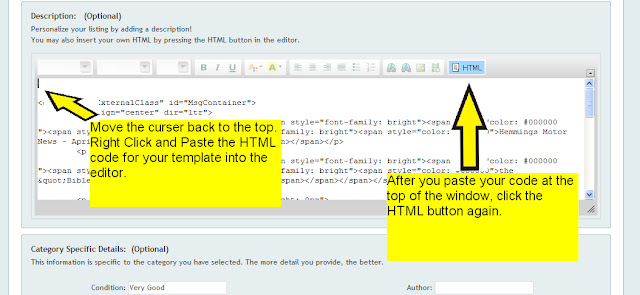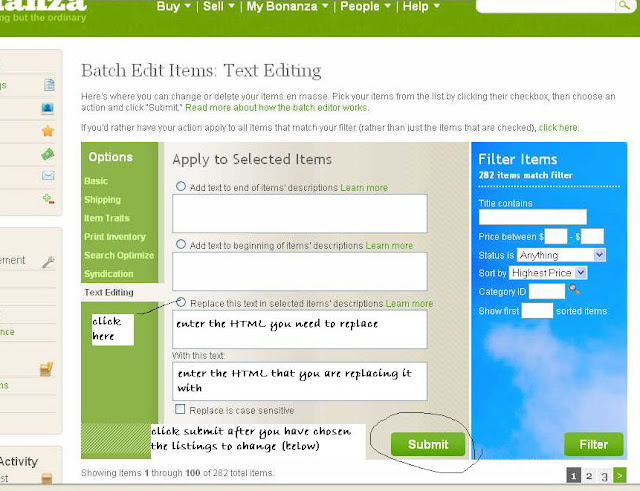All that stands between you and the top of the ladder is the ladder. Our ladders aren't all in the same place - and they aren't all the same size. It is up to each of us to climb our own ladders though. If we don't climb the ladder, we will never see the top! If your ladder looks too high to climb, remember that you have to climb it one rung at a time and not take a flying leap for the top! When you have a task to do and it seems too big to do, break it down into smaller tasks so you can feel accomplishment as you climb each rung.
The ladder of success is not truly one ladder, but many ladders that we climb with landings or platforms in between. Each task is a ladder in itself. We've all heard that Rome wasn't built in a day, and neither are our lives built in a day. Set reasonable goals for yourself and set deadlines to get those things done. Make a list, prioritize your tasks, and keep your eye on the goal as you climb the rungs on your ladder.
As an online seller, there are many things behind the scenes that I do to serve my buyers. I may have to do extensive research online to find information about an item or many items I am listing. I have to take photos that are well focused and interesting and write a detailed description that gives all of the facts in an interesting manner. I need to find packaging and weigh the item(s) to determine weight for shipping charges and decide if shipping should be included in the price or not. After listing my items on eBay, Bonanza or Addoway, I need to keep up with my Facebook friends and fans, Twitter followers, and run my house. If I look at everything I have to do at once, it is quite overwhelming, and not easy to get motivated to start any of it. I break it down into small tasks and take care of one thing at a time. If I need to work on listings, I close the Facebook and Twitter tabs so they are not popping up with new posts to distract me. For instance, I take photos of many items at once, and then sit down to write descriptions for those items.
Zig Ziglar said, “People often say that motivation doesn't last. Well, neither does bathing - that's why we recommend it daily.” It might help every day to remind yourself why you do what you are doing. (in my case, selling online) Think about what it is that you wanted when you first started and decide if your motives are the same now, or if they are the same. Do you do what you do to make money just for the sake of having money? I sincerely doubt it. Are you working toward a goal? What is that goal? Is it a vacation? A house? College education? Putting groceries on the table? Once you know what it is you are working for, you can focus on that to motivate yourself to “just do it”.
Mark Twain once said, “A man who carries a cat by the tail learns something he can learn in no other way.” Since experience is our best teacher, it is best to just start doing whatever it is you are dreaming of doing and you will learn as you go. Your mistakes will teach you what to avoid and what to change. Your failures are not failures, but opportunities to learn. Do you know how WD-40 got its name? WD stands for Water Displacement and the 40 stands for the 40th try. That's right... the formula failed 39 times, but on the 40th try, they got it right! So don't give up, keep going... making little changes each time, until you get it right.
I asked a variety of people to tell me what they do to motivate themselves when they just don't feel like doing anything. I asked young, old, and in-between, both male and female and even though their answers were all different, there were similarities in many of the answers. So when you just don't feel like doing those things that you know need to get done, try some of their methods:
- tell yourself that it just has to be done and you're the only one that can do it
- put on some upbeat music
- shut off the TV and just do it
- think about the results
- look past the task and look forward to what you can do when it is done
- find somebody to be accountable to and have them keep track of your progress for you
- pray and ask God to motivate you and get you through it
- just don't do it.. do something that you thoroughly enjoy first and then come back to it with a fresh mind
- picture the goal
- break it down in little pieces and get one piece done before moving on to the next one
- list and prioritize
- set a deadline
- go for a power walk early in the morning to get yourself ready for the day
I plan to climb my ladder one rung at a time and see where it takes me! I am trusting The Lord to lean my ladder against the right building and take me to the top of it. I wish you success in finding the top of your ladder too!
In closing, I would like to share this poem by Dr. Seuss:
You have brains in your head.
You have feet in your shoes.
You can steer yourself in any direction you choose.
You're on your own.
And you know what you know.
You are the one who'll decide where to go.
You have feet in your shoes.
You can steer yourself in any direction you choose.
You're on your own.
And you know what you know.
You are the one who'll decide where to go.
Thank you for reading, and God bless! I hope that I have helped to motivate you in some way today. Your comments are welcome.